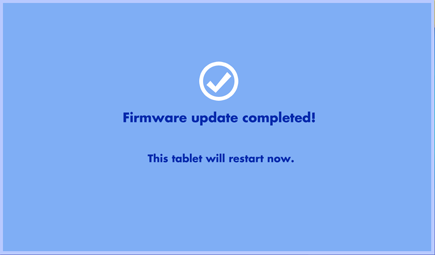Updating Your InnoTab® MAX with the Latest Firmware
Introduction
Follow these steps to manually download and install the latest firmware.Step 1
From the Lock screen, drag the Parental Controls icon 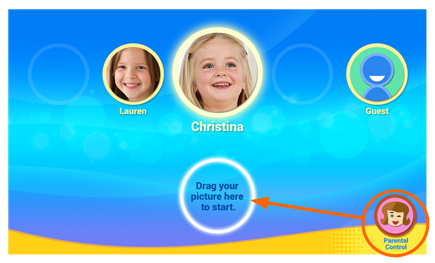
Step 2
Select Tablet Settings 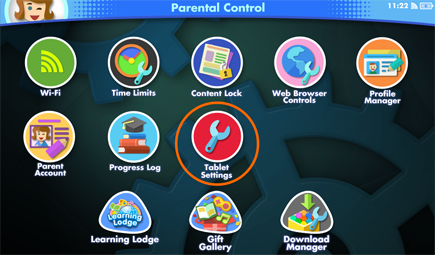
Step 3
Then select Firmware Update.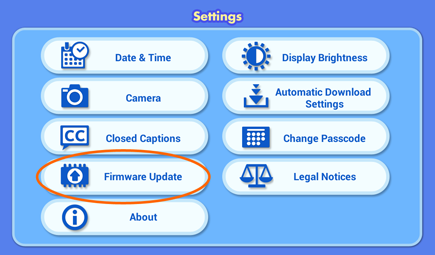
Step 4
The InnoTab® MAX will check for the latest firmware.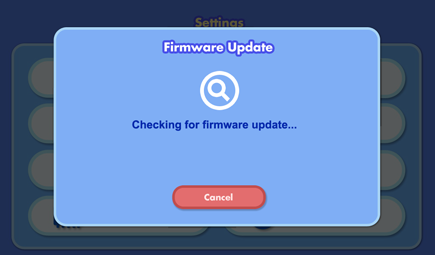
Step 5
If there is a new version of the firmware, you will be prompted to download the updated program.Touch "Yes" and accept the terms and conditions to start the download.
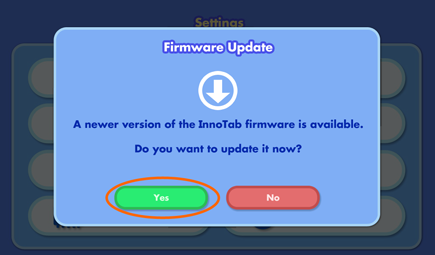
Step 6
A screen will appear to show the download progress and the estimated time remaining.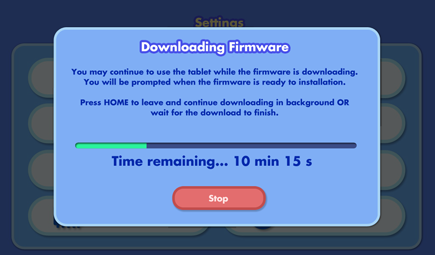
Step 7
After the download is completed, the installation should start automatically. This may take up to a minute to complete. Please do not turn off the tablet or disconnect the power source for the tablet during this update.TIP: If you see the "Not enough battery power" message, plug your tablet to a power source to continue. The firmware update will continue automatically when the tablet has enough power.
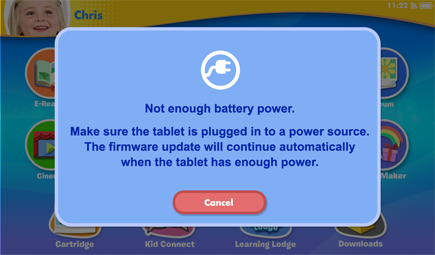
Step 8
The tablet will restart once the installation is finished. You will see a black screen for a few seconds.When the tablet turns back on, the process is done.